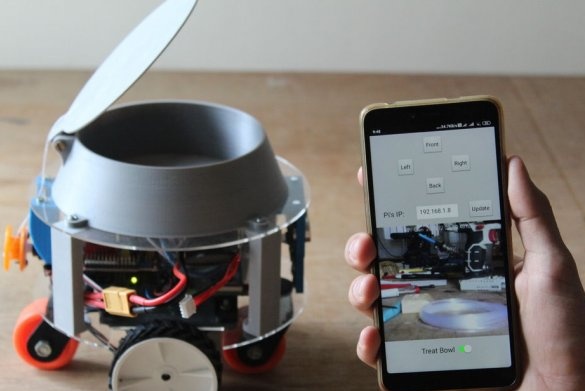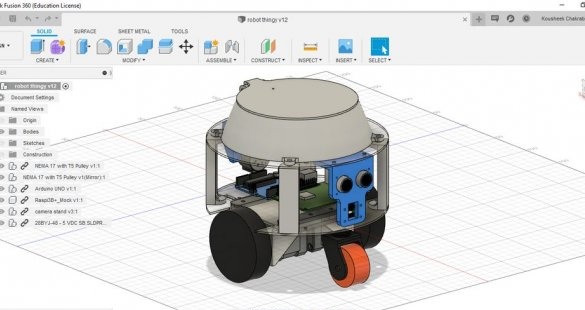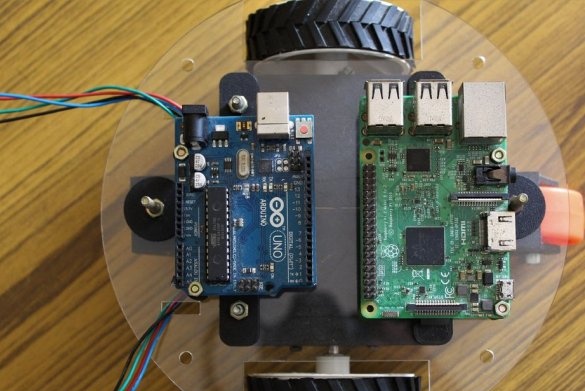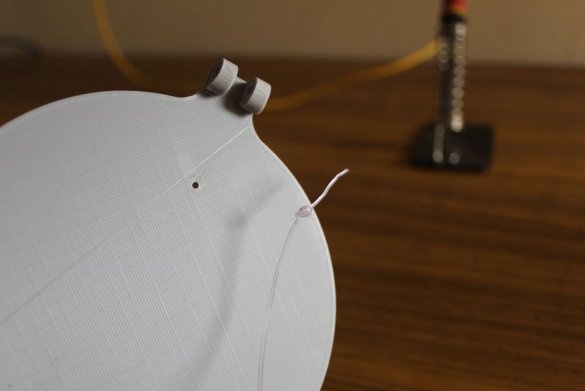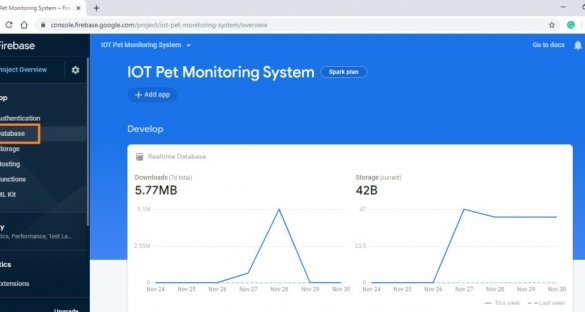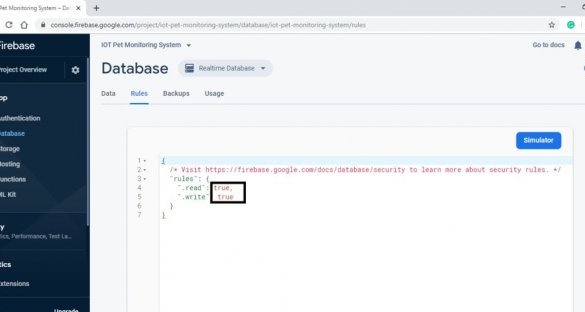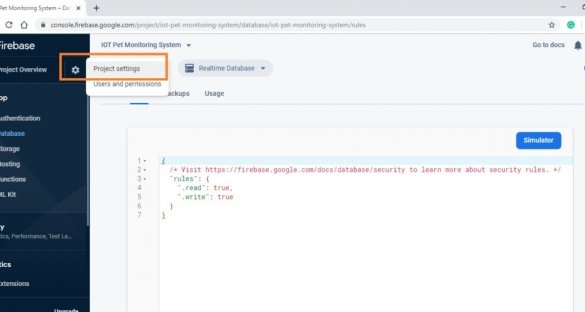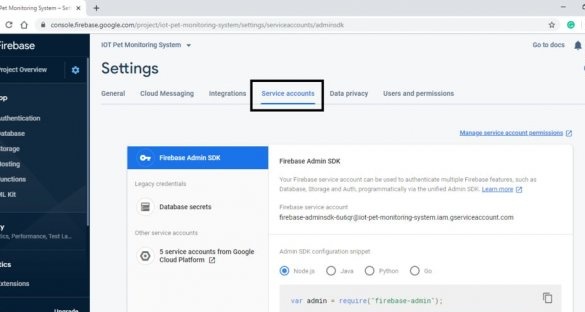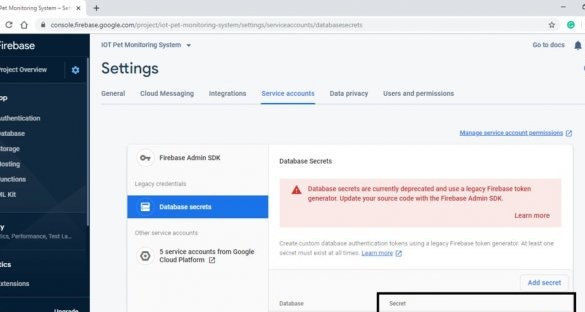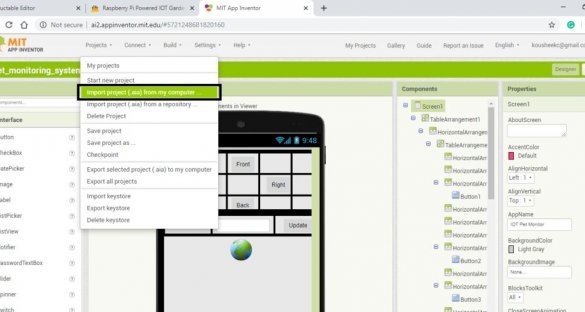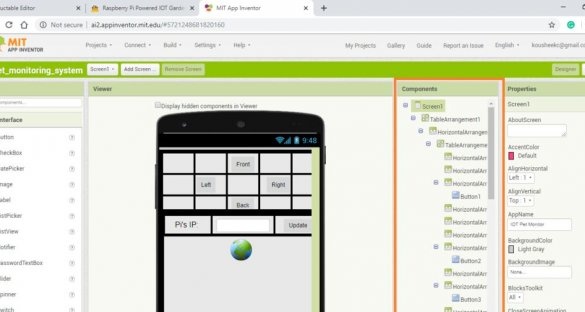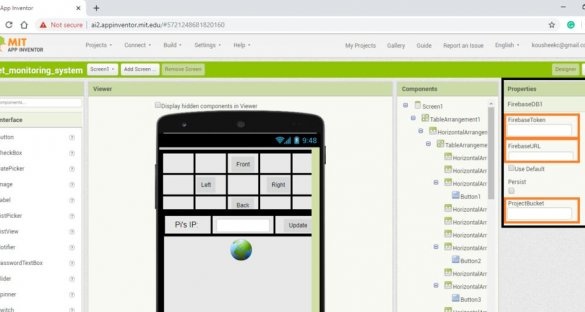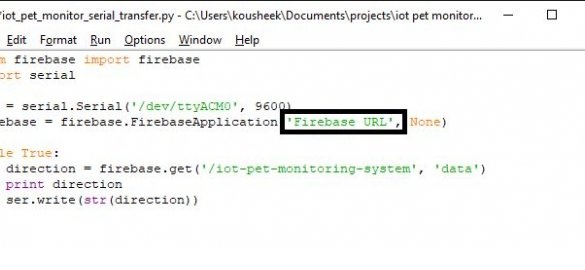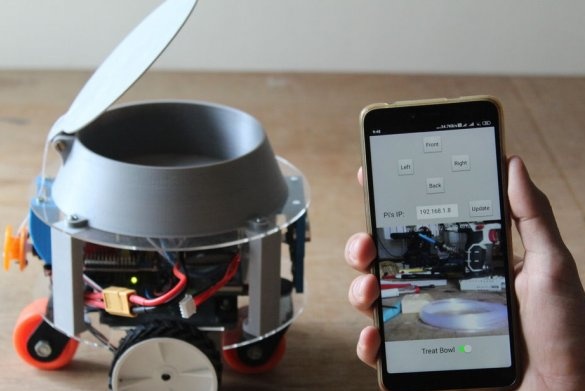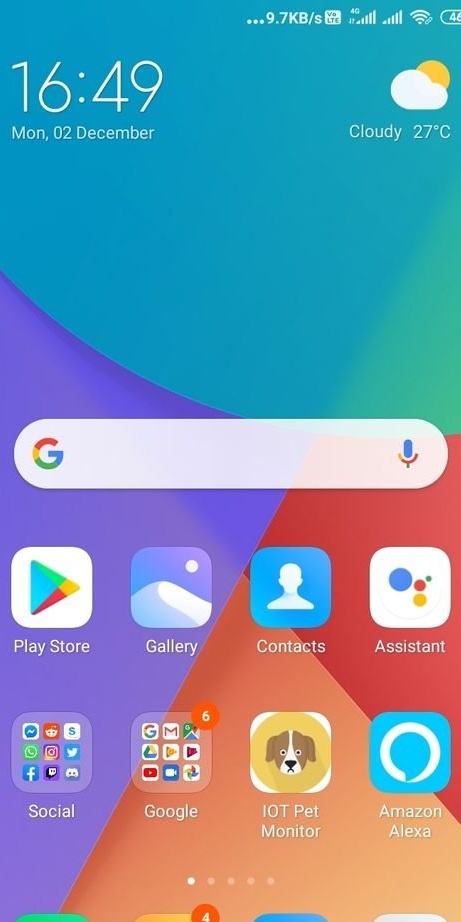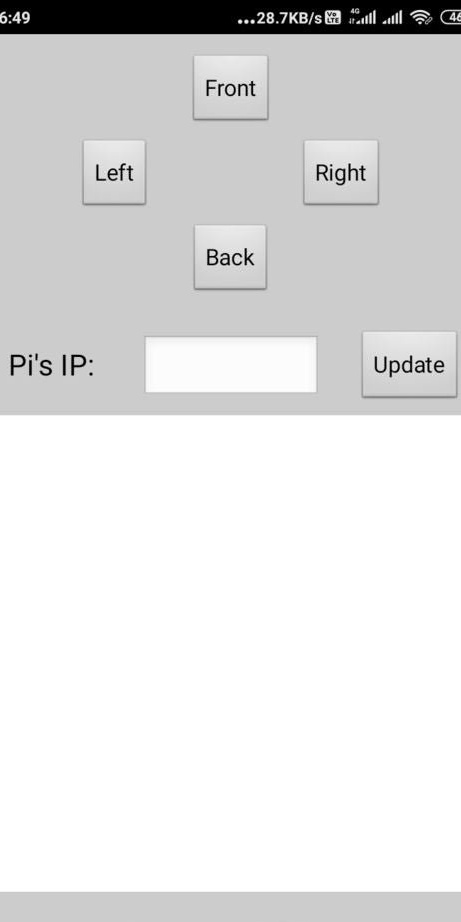Der er mange enheder på markedet, som du kan spore tilstanden til et dyr, der er låst i en lejlighed eller et hus. Ulempen ved disse enheder er deres stationære. Naturligvis, hvis for eksempel hunden er i det samme rum, er dette ikke et problem, men hvis han bevæger sig rundt i huset og muligvis rundt på stedet, skal du installere kameraer i hele huset / lejligheden / stedet for at overvåge hans tilstand.
For ikke at blive hængt med kameraer lavede masteren en mobilenhed fjernbetjent med en smartphone.
Værktøjer og materialer:
-Arduino uno;
-Bringebær Pi;
-CNC-skjold;
- A4988 stepper motor driver - 4 stk;
-Pi-kamera;
-Ultrasonic afstandssensor;
-AKB 11,1V;
-Stegmotor NEMA 17 - 2 stk;
- Spændingsstabilisator UBEC 5V;
-Hjul med en diameter på 7 cm - 2 stk;
- Ruller -2 stk;
-Krepezh;
-Computer med software;
-3D printer;
-Akril;
-Laseskærer;
Trin 1: Projekt
Først blev enheden designet i Fusion 360-programmet.Robotten har følgende funktioner:
-Det kan kontrolleres via applikationen på Internettet. Dette gør det muligt for brugeren at oprette forbindelse til roboten hvor som helst i verden.
-Et indbygget kamera, der streamer video til en smartphone, hjælper brugeren med at manøvrere rundt i huset og interagere med kæledyret.
- Ekstra skål til godbidder, som du kan give dit kæledyr en godbid med.
Raspberry Pi bruges her til at oprette forbindelse til internettet, fordi den har et indbygget Wi-Fi-modul.
Arduino bruges til at kommandere stepmotorer.
Trin to: 3D-udskrivning, laserskæring
Nogle dele, der bruges i dette projekt, bestilte mesteren på værkstedet. De blev først modelleret i Fusion 360 og derefter lavet ved hjælp af en 3D-printer og en laserskærer.
3D-udskrivningsdele:
Trinholder x 2 stk.
Visionssystemmontering x 1 stk.
Elektronik Standoff x 4 Stk.
Lodret afstand x 4 stk.
Chassisforstærkning x 2 stk.
Behandl skållåget x 1 stk.
Behandl skål x 1 stk.
Bageste trinholder x 1 stk.
Opviklingsskive x 1 stk.
Laser skære dele
Nederste panel x 1 stk.
Toppanel x 1 stk.
En arkiveret mappe, der indeholder alle STL-filer og filer til laserskæring findes nedenfor.
3dprints.rar
lasercutting.pdf
Trin tre: Byg platformen
Så snart alle detaljerne er udskrevet og udskåret, begynder masteren at samles. Den designede trinmotorholder er designet til NEMA 17. Før motorakslen gennem hullet og fastgør motoren på plads med fastgørelsesskruerne. Herefter skal begge motorer være fast monteret på holderne.
M4-bolte bruges til at fastgøre holderne til det nederste laserskårne panel.Før du fastgør dem med møtrikker, er det nødvendigt at styrke forstærkningsstrimlerne.
Det akrylpanel har to sektioner skåret under hjulene. De anvendte hjul har en diameter på 7 cm og leverede med indstillede skruer, der var fastgjort til 5 mm trinaksler. Sørg for, at hjulene er ordentligt fastgjort og ikke roterer på akslen.
For at få chassiset til at bevæge sig jævnt installeres rullerne foran og bag enheden. Dette forhindrer ikke kun, at roboten vælter, men giver dig også mulighed for frit at rotere chassiset i enhver retning. Rullerne findes i forskellige størrelser, især disse blev leveret med en roterende skrue, som var fastgjort til basen. For at justere højden brugte masteren afstandsstykker.
Trin fire: elektronik
Nu kan du fortsætte med installationen af den elektroniske del. Hullerne i akrylpanelet er på linje med monteringshullerne på Arduino og Raspberry Pi. Ved hjælp af 3D-trykte stativer er elektronikken monteret lige over akrylpanelerne, så alt overskydende ledninger er pænt skjult under. Arduino og Raspberry Pi fastgøres med M3 møtrikker og bolte. Efter montering af Arduino installeres stepmotordriveren, og ledningerne tilsluttes i følgende konfiguration:
Venstre motor til X-aksens port på føreren
Højre motor til portakse Y-driver
Når du har tilsluttet trinmotorer, forbinder den Arduino til Raspberry Pi ved hjælp af Arduino USB-kabel, mens fronten af roboten er den side, som Raspberry Pi er installeret på.
Den vigtigste kilde til information for den observerende robot er vision. Guiden besluttede at bruge en Raspberry Pi-kompatibel Picamera til at streame video til brugeren over Internettet. En ultrasonisk afstandssensor er også installeret for at undgå forhindringer, når roboten kører autonomt. Begge sensorer er fastgjort til holderen med skruer.
Picamera tilsluttes Raspberry Pi-porten. Ultralydsensoren er tilsluttet som følger:
VCC Ultrasonic Sensor - 5V CNC Shield
GND - GND
TRIG til X + ende låsestift
ECHO - Y + endestiftnål CNC-skærm
Trin fem: Installer toppen
Sætter camcorderen foran på toppanelet. Der er fastgjort en trinmotor bagpå. Han åbner låget på beholderen med en godbid.
Fastgør fire stativer til bundpanelet. På stativer fastgør det øverste akrylpanel. Fastgør en kop til panelet.
Installer dækslet. Låget åbnes ganske enkelt. En spole er monteret på skaftet på den øverste trinmotor. En fiskerilinje vikles omkring hjulet. Den anden ende af fiskeriet er fastgjort til låget. Når motoren begynder at rotere, vikles fiskelinjen på tromlen, og låget åbnes.
Trin seks: Skyen
Derefter skal du oprette databaser til systemet, så du kan kommunikere med roboten fra din mobilapplikation overalt i verden. Klik på følgende link (Google firebase), der fører dig til Firebase-webstedet (logger ind med din Google-konto). Klik på knappen Kom i gang for at gå til Firebase-konsollen. Derefter skal du oprette et nyt projekt ved at klikke på "Tilføj projekt" og udfylde kravlinjerne (navn, data osv.) Afslut ved at klikke på knappen "Opret projekt".
Vælg "database" i menuen til venstre. Klik derefter på knappen "Opret database", vælg indstillingen "testtilstand". Indstil "realtidsdatabasen" i stedet for "skyfirestore" ved at klikke på rullemenuen øverst. Vælg fanen "regler", og skift "falsk" til "sand". Derefter skal du klikke på fanen "data" og kopiere database URL.
Den sidste ting at gøre er at klikke på gearikonet ved siden af projektoversigten, og vælg derefter fanen "servicekonti" i "projektindstillinger", klik til sidst på "Databashemmeligheder" og skriv den sikre kode til din database. Ved at gennemføre dette trin har du med succes oprettet din skydatabase, som du kan få adgang til fra din smartphone og med Raspberry Pi.
Syvende trin: smartphone-applikation
Den næste del er en smartphone-app. Guiden besluttede at bruge MIT App Inventor til at oprette sin egen applikation. For at bruge det oprettede program skal du først åbne følgende link (MIT App Inventor)hvilket vil føre til deres webside. Klik derefter på "Opret apps" øverst på skærmen, og log ind på din Google-konto.
Derefter skal du downloade filen, som er vist nedenfor.Åbn fanen "projekter", og klik på "Importer projekt (.aia) fra min computer", vælg derefter den fil, du lige har downloadet, og klik på "OK". Rul ned i komponentvinduet, indtil du ser "FirebaseDB1", klik på det og skift "FirebaseToken", "FirebaseURL" til de værdier, der blev kopieret ovenfor. Når du har udført disse trin, kan du downloade og installere applikationen. Du kan downloade applikationen direkte til din telefon ved at klikke på fanen "Byg" og klikke på "App (angiv QR-kode til .apk)", derefter scanne QR-koden fra din smartphone eller klikke på "App (gem .apk på min computer)"
IOT_pet_monitoring_system.rar
Trin otte: Raspberry Pi-programmering
Raspberry Pi bruges af to hovedårsager.
Den overfører live-videostrømmen fra roboten til webserveren. Denne stream kan ses af brugeren ved hjælp af en mobilapplikation.
Han læser de opdaterede kommandoer i Firebase-databasen og instruerer Arduino til at udføre de nødvendige opgaver.
Der er allerede en detaljeret guide, som du kan finde for at konfigurere din Raspberry Pi til live streaming. her. Instruktionerne kommer ned på tre enkle kommandoer. Tænd Raspberry Pi, åbn en terminal og indtast følgende kommandoer.
git klon https://github.com/silvanmelchior/RPi_Cam_Web_Interface.git
cd RPi_Cam_Web_Interface
./install.shNår installationen er afsluttet, skal du genstarte Pi, og du kan få adgang til strømmen ved at søge på http: // IP-adressen på din Pi i enhver webbrowser.
Når du har konfigureret live udsendelsen, bliver du nødt til at downloade og installere bestemte biblioteker for at kunne bruge skydatabasen. Åbn terminalen på din Pi, og indtast følgende kommandoer:
anmodninger om sudo pip installering == 1.1.0
sudo pip installerer python-firebaseDownload python-filen nedenfor, og gem den på din Raspberry Pi. I den fjerde kodelinie skal du ændre COM-porten til den port, som Arduino er forbundet til. Skift derefter URL'en på linje 8 til den Firebase URL, du skrev om tidligere. Til sidst skal du køre programmet gennem terminalen. Dette program modtager kommandoer fra en skydatabase og overfører dem til Arduino gennem en seriel forbindelse.
iot_pet_monitor_serial_transfer.py
Trin ni: Arduino-programmering
Arduino modtager et signal fra Pi og giver kommandoen til aktuatorerne til at udføre de nødvendige opgaver. Download den Arduino-kode, der er vedlagt nedenfor, og upload den til Arduino. Efter programmering af Arduino skal du tilslutte den til en af Pis USB-porte ved hjælp af et dedikeret USB-kabel.
final.rar
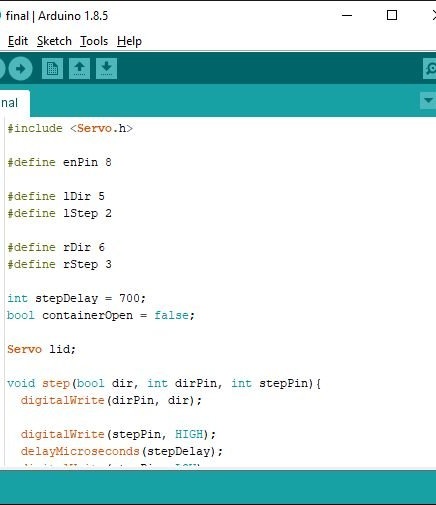
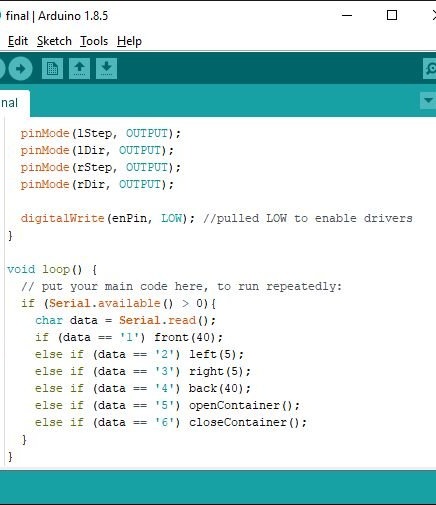
Trin ti: Ernæring
Enheden kører på et lithiumpolymerbatteri. Batterikraft går direkte til CNC-skærmen for at drive motorerne, og på en anden bus, til 5-volt UBEC, for at drive Raspberry Pi via GPIO-stifter. 5V fra UBEC er forbundet til 5V-stiften på Raspberry Pi, og GND fra UBEC er forbundet til GND-stiften til Pi.
Trin elleve: Opret forbindelse
Applikationsgrænsefladen giver dig mulighed for at kontrollere den observerende robot samt udsende live udsendelser fra det indbyggede kamera. For at oprette forbindelse til roboten skal du sikre dig, at du har en stabil internetforbindelse, og derefter blot indtaste IP-adressen på Raspberry Pi i tekstboksen og klikke på opdateringsknappen. Derefter vises en direkte udsendelse på skærmen, og det er muligt at kontrollere robotens forskellige funktioner.
Nu hvor kæledyrsobservatorroboten er samlet, kan du fylde skålen med en godbid til hundene.
Ifølge skibsføreren, så snart hunden besejrede den oprindelige frygt for denne bevægende genstand, jagede hun boten rundt i huset. Kameraet ombord giver et godt vidvinkelsessyn af miljøet.