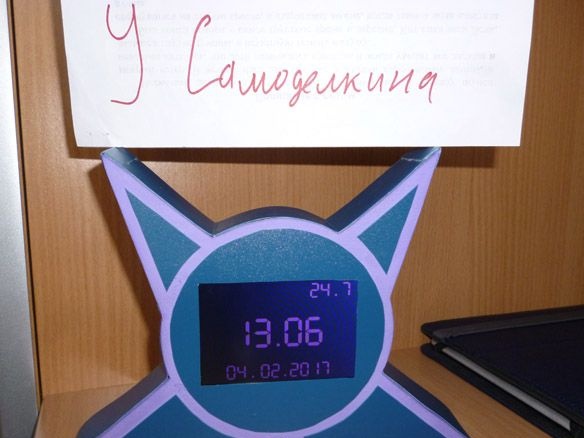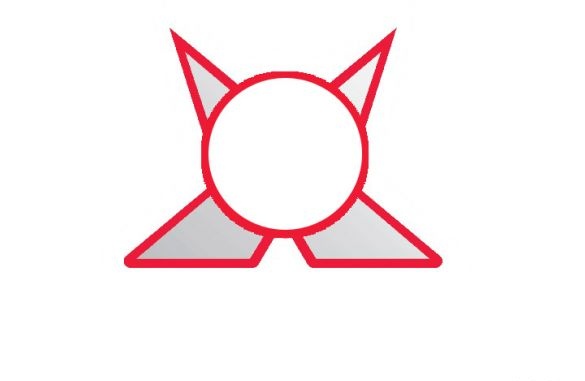I dag vil jeg dele instruktioner om fremstilling af originale ure med en temperatursensor. Som controller Arduino Uno. For at få vist uret, dato og temperatur vil jeg bruge en LCD LCD-TFT-skærm. Skærmen bruger mange Arduino-stifter, så vi kan undvære RTC-modulet.
For at gennemføre dette projekt har vi brug for:
- Arduino Uno
- LCD TFT 3,5 ”skjold til tilslutning til Arduino Uno
- ds18b20 temperatursensor
- Modstand 4.7 Kom 0,25 W
- Modstand 62 Ohm 2 stk
- Batteri Ni-Mn, 1,2V, 1000mA 6 stk
- Blå LED 5mm 4 stk
- 10 mm tyk krydsfiner
- Lidt tynd plast eller pap
- Sandpapir
- Elektrisk fretsav
- Varm lim
- loddejern
- Lodde, kolofonium
- elektrisk bånd
- Dobbeltsidet bånd
- tilslutning af ledninger
- Akrylmaling
- Farvestoffer til akrylmaling
- bore
- Bor til træ 5 mm og 3 mm
- Træskruer 3 x 30 mm
Trin 1 Forbered skærmen.
Tag først skærmen, inden du installerer den, skal du forberede dig lidt. I mit tilfælde ser det sådan ud:

Det kan afvige lidt fra dig, der er mange sorter af dem. Baggrundsbelysningen drives via en 3,3 volt stabilisator og en 5 volt modstand med en Arduino. Dette er tydeligt synligt på billedet:

En sådan ordning gør det umuligt at kontrollere baggrundslyset, men det er nyttigt at for eksempel gøre lysstyrken lavere om natten. For at implementere lysstyrkekontrollen skal du skære sporet i nærheden af modstanden og lodde ledningen, der forbinder output fra spændingsregulatoren og modstanden. Vi limer det elektriske bånd ovenpå, så der ikke er tilfældige fejl. Så klipper vi denne ledning og forbinder den til Arduino eller bare sætter kontakten i mellemrummet. Resultatet skal være sådan:

Skærmen er nu klar til installation.
Trin 2 Forberedelse af Arduino Uno.
Skærmen bruger mange Arduino-pins, derudover placeres der ofte et SD-kortslot på skærmkortet. Et andet problem er, at når skærmen og Arduino er tilsluttet, bliver de resterende Arduino-stifter utilgængelige. Derfor er du nødt til at vælge en analog af Arduino Uno med forberedte ekstra landingsstik til stifter. På denne måde kan vi lodde kammen til de frie ledninger i den modsatte retning. Så vi vil opgive SD-kortspalten til fordel for gratis ben. Lodde i modsat retning følgende konklusioner: D0, D1, D10, D11, D12, D13, A5. På bagsiden har vi også brug for +5 volt, GND, RES terminalerne. Vi bruger Ni-Mn-batterier til strøm, og det vil være nødvendigt at oplade dem, til dette formål lodder vi ledningerne til Arduino-strømstikket, så vi både kan oplade batterierne og strømme Arduino under opladning.I sidste ende får vi følgende:


Du kan gå til kroppen.
Trin 3 Læg sagen.
Lad os starte med fremstillingen af sagen til vores ure. Vi tager 10 mm tykt krydsfiner som basis. Formen kan være anderledes, og hvis du ikke kunne lide den form, jeg valgte, kan du oprette en skabelon og klippe den med din form. Men hvis du beslutter at gøre det samme som mit, skal du udskrive følgende billede på en hvilken som helst printer i en skala fra 100%:
Klip det trykte mønster langs yderkanten. Vi fastgør skabelonen til krydsfiner, tegner og klipper ud, denne gang fra krydsfiner, to sådanne detaljer. I den første del skal du klippe et rektangel på størrelse med vores skærm. For at gøre dette skal du placere skærmen i midten af vores emne, og bemærk, at du er nødt til at orientere dig midt på selve skærmen, da tavlen, som vores skærm er placeret på, ikke er symmetrisk. Derfor placerer vi selve skærmen i midten og skitserer størrelsen på tavlen og klipper dette rektangel ud i emnet:

Dernæst skal du forbinde skærmen og Arduino Uno. Vi fastgør til vores tomt og markerer på krydsfiner placeringerne af udskæringer til USB-porten og Arduino-strømstik. Brug en kniv til at skære gennem de markerede linjer, men ikke til slutningen, men kun til den ønskede dybde:

Vi lægger emnet fra krydsfiner på en plan overflade og sætter skærmen inde. En plan overflade er nødvendig, så skærmen og fronten af emnet er i samme plan. Bemærk, at USB-udskæringerne og Arduino-strømstikket matcher deres faktiske placering. Ved hjælp af en varm limpistol limer vi skærmen på krydsfiner, samtidig kan du også lime baggrundslysledningerne, så de ikke ved et uheld bliver revet ud:

Fra forsiden ser det sådan ud:

Vi dækker vores emne med akrylmaling. Jeg valgte akrylmaling, fordi den ikke lugter og tørrer hurtigt. Ved hjælp af farveskemaet giver vi den hvide maling den farve, vi har brug for. Jeg kan godt lide lilla. Du kan male i enhver farve, du kan lide:

Nu vender vi os mod det andet emne, i det er det nødvendigt at skære et rektangel, der måler 75 mm med 35 mm, for at få adgang til Arduino-stifterne. Og det er også nødvendigt at fremstille fem huller med en diameter på 5 mm til lysdioder. Og et slot til kontakten. Og 3 mm huller til skruer. Udover det første emne maler vi det andet:

For at forbinde disse dele fra krydsfiner med samme tykkelse producerer vi to rektangler, der måler 20 mm x 40 mm og en firkant med en side på 20 mm. Og vi borer 3 mm huller i dem til selvskærende skruer:

Trin 4 Elektriker.
Placer Arduino på plads:

Vi fastgør vores forbindende rektangler som vist på billedet:

Vi tager batterierne, lodder dem i rækkefølge i tre stykker, fjerner ledningerne og drejer det elektriske bånd. Vi placerer dem i de nederste dele af den forreste billet, på bagsiden og limer på smeltlim. Tråden fra den negative terminal på Arduino-strømstik er loddet til minus af de første tre batterier. Plus loddemetode fra de første tre til minus af de andre tre batterier. Plus fra de andet tre lodder vi til en af kontakterne til kontakten. Tråden fra den positive terminal på Arduino-strømstikket loddes til kontakten på den anden terminal. Kort sagt: alle batterier skal tilsluttes med en følge, minus derfra loddes til minus på Arduino-strømstikket, og plus gennem afbryderen til plus på strømstikket:

Vi går bagpå. Vi indsætter lysdioder i de fremstillede huller og fastgør dem med varm lim. Vi lodder dem parallelt med to lysdioder og glem ikke modstanderne på dansetråden. Minuset fra lysdioderne er forbundet til GND, plus til D11 Arduino.
Vi indsætter ds18b20 temperatursensoren i det øverste hul. Det har en høj målenøjagtighed, fejlen er ikke mere end 0,5 ° C. Sensoren er kalibreret på fremstillingstidspunktet; der kræves ingen yderligere indstillinger. Temperaturmåleområde -55 ... + 125 ° C Der er to driftsformer: med en ekstern strømkilde og “falsk strøm”. Vi bruger ekstern strøm, da det fungerer mere stabilt. Forbindelsen er som følger:
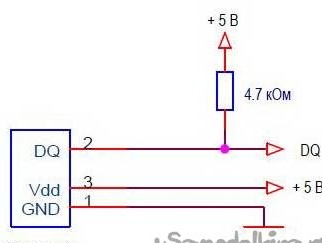
Vi fikserer det også med varm lim.I sidste ende skal du få følgende:

Temperatursensorens DQ-pin er tilsluttet D10 Arduino. Husk at lodde en pull-up-modstand mellem DQ og +5 (VDD).
Før den endelige samling skal du kontrollere igen, at alt er loddet og tilsluttet:

Trin 5 Sæt det hele sammen.
Vend forsigtigt, for ikke at rive ledningerne, bagpå og læg dem på fronten. På de steder, hvor de forbindende rektangler er fastgjort, fremstiller vi huller og skruer skruerne og forbinder således begge dele:

Nu skærer vi hulrum ud med en tykkelse på 35 mm fra tynd plast. På dobbeltsidet tape limer vi disse hulrum i en cirkel på siderne af vores ure:
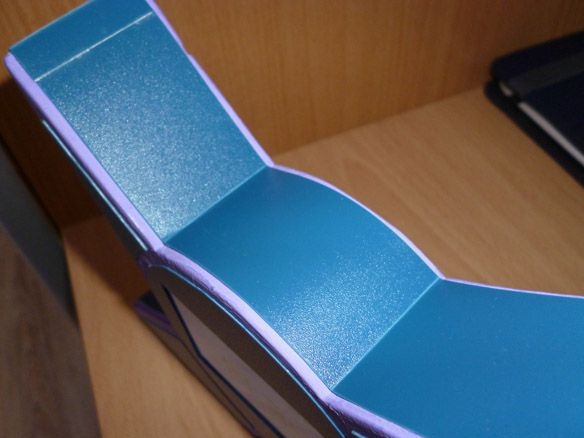

Vi skærer også de indre elementer i papirskabelonen ud af tynd plast og sætter dem på fronten af uret:

For at oplade batterierne og betjene uret under opladning har du brug for en 7,2 - 8 V strømforsyning med en strømgrænse på 600 mA. Hvis du har andre batterier, skal du vælge en anden strømforsyning, det vigtigste er, at opladningsstrømmen ikke overstiger 10% af batterikapaciteten.
På dette er samlingen afsluttet, det gjenstår kun at redigere og optage skitsen.
Trin 6 Forbered miljøet, og udfyld skitsen.
For at redigere og udfylde skitsen skal du først installere Arduino IDE fra det officielle websted:
www.Arduino.cc.
Installer derefter følgende biblioteker. For at arbejde med skærmen skal UTFT-biblioteket:
Sådan tilsluttes temperatursensoren OneWire-biblioteket:
Hvis du vil installere disse biblioteker, skal du pakke arkiverne ud og placere de udpakkede filer i mappen "biblioteker", der findes i mappen, hvor Arduino IDE er installeret. Eller uden at pakke de downloadede arkiver ud, vælg menuen Sketch - Connect Library i Arduino IDE. Øverst på rullelisten skal du vælge emnet "Tilføj .Zip-bibliotek". Glem ikke at genstarte Arduino IDE efter alt dette. Se skitse:
Temperatursensoren fungerer i henhold til One Wire-protokollen og har en unik adresse til hver enhed - en 64-bit-kode. For ikke at kigge efter denne adresse hver gang, forbinder vi sensoren til Arduino, udfyld skitsen, der findes i filen - Eksempler - Dallas temperatur - OneWireSearch-menuen. Kør derefter Værktøjer - Portmonitor. Arduino skal finde vores sensor, skrive sin adresse og aktuelle temperaturmålinger. Vi kopierer eller blot skriver din sensors adresse ned. Åbn skitsen Ard_LCD_TFT_Term, se efter linjen:
byte addr [8] = {0x28, 0xFF, 0xDD, 0x14, 0xB4, 0x16, 0x5, 0x97}; // adresse på min sensorVi skriver adressen på din sensor mellem seler og erstatter adressen på min sensor. Det gjenstår kun at udfylde den redigerede skitse. Jeg vil også gerne sige, at det bare er lidt kedeligt, men du kan skrive din egen skitse. Når jeg skriver andre skitser til disse ure, uploader jeg dem.